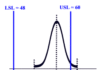Trong nội dung phần này, chúng ta sẽ thực hiện một vài sự nâng cấp, sửa đổi ứng dụng mô phỏng và hiện thị tín hiệu ở phần 1 của chủ đề này. Trước hết khởi động LabVIEW, lựa chọn File»Open» C:ExercisesLV Basics IAcquiring a signal.VI
Sửa đổi tín hiệu
Thực hiện theo những bước hướng dẫn sau đây để tạo một hệ số tỉ lệ với tín hiệu và hiển thị kết quả trên đồ thị.
1. Trên Block diagram, sử dụng Positioning tool để click double dây nối Simulate Signal Express VI tới ngõ vào của Waveform Graph
2. Nhấn phím Delete để xoá dây nối này
3. Nếu Function palette không hiển thị trên Block diagram, ngoài việc chọn Windows»Show Function palette để hiện thị. Chúng ta cũng có thể click chuột phải vào một điểm trống trên Block diagram để làm cho Function palette xuất hiện.
4. Chọn lựa Express VI Scaling and Mapping (Hình bên trái) từ danh mục icon Arithmetic & Comparision palette và đặt nó lên Block diagram ở bên trong vòng lặp giữa Simulate Signal Express VI và Waveform Graph terninal. Nếu không có khoảng trống giữa đồ thị và Simulate Signal VI bạn phải dùng chuột để di chuyển Waveform Graph về phía bên phải. Để ý rằng hộp thoại Configure Scaling and Mapping tự động xuất hiện khi bạn đặt Express VI này lên Block diagram.
5. Xác định giá trị của hệ số Scaling bằng thao tác nhập số 10 vào text box Slop (m). Hộp thoại Configure Scaling and Mapping sẽ có dạng
6. Click vào nút OK để áp dụng cấu hình hiện tại và đóng hộp thoại Configure Scaling and Mapping.
7. Di chuyển con trỏ chuột tới mũi tên bên phải ở của thẻ Sawtooth trên Express VI Simulate Signal.
8. Khi con trỏ chuột chuyển thành Wiring tool, click vào mũi tên của ngõ ra Sawtooth và sau đó click tiếp vào mũi tên của ngõ vào Signal trên Scaling and Mapping VI để nối hai đối tượng lại với nhau.
9. Sử dụng Wiring tool, tiếp tục nối ngõ ra của thẻ Scaled Signal trên VI Scaling and Mapping với Waveform Graph terminal. Để ý rằng các dây nối của các đối tượng trên Block diagram đều bắt đầu ở mũi tên của một ngõ ra bên phải đối tượng và kết thúc ở ngõ vào bên trái của đối tượng kia. Điều này phản ánh rằng dữ liệu sẽ được truyền dọc theo dây theo hướng vào ra như vậy. Block diagram thu được sẽ có dạng như hình dưới đây
10. Chọn lựa File»Save để lưu VI này lại.
Hiển thị hai tín hiệu trên một đồ thị.
Để so sánh tín hiệu sinh ra bởi VI Simulate Signal và tín hiệu đã được sửa đổi bởi Scaling và Mapping VI. Bạn nên cho chúng hiển thị trên cùng một đồ thị bằng việc sử dụng hàm Merge Signal. Hoàn thành các bước sau đây để có thể hiện thị hai tín hiệu trên cùng một đồ thị.
1. Di chuyển con trỏ chuột lên mũi tên của ngõ ra Sawtooth trên VI Simulate Signal
2. Sử dụng Wiring tool để nối ngõ ra đó với Waveform Graph.
Hàm Merge Signal tự động xuất hiện tại nơi hai dây nối tín hiệu gặp nhau. Hàm này thu nhận hai tín hiệu riêng rẽ và tổ hợp chúng lại với nhau để có thể hiển thị trên cùng một đồ thị. Khi đó, Block diagram của ứng dụng sẽ có dạng như hình

3. Chọn File»Save để lưu sự thay đổi này. Bạn cũng có thể nhấn tổ hợp phím Ctrl+S để lưu một VI.
4. Trở lại Front panel, bấm nút Run để chạy VI và thay đổi giá trị của núm Knob. Lúc này để ý đồ thị vẽ cả hai tín hiệu sóng hình răng cưa và tín hiệu Scaled. Ngoài ra cần chú ý rằng giá trị lớn nhất của trục toạ độ y tự động thay đổi 10 lần với giá trị của núm điều khiển Knob. Tỉ lệ này xảy ra là bởi vì chúng ta thiết lập giá trị slop bằng 10 trong bảng Configuration của VI Scaling and Mapping.
5. Click nút STOP để dừng chương trình
Tuỳ biến núm điều chỉnh Knob
Núm điều chỉnh Knob thay đổi biên độ của sóng hình răng cưa nên ta đặt cho nó tên gọi (Gán nhãn_Label) là biên độ cho phù hợp với chức năng của núm điều chỉnh này. Hoàn thành những bước sau đây để tuỳ biến diện mạo của một đối tượng điều khiển trên Front panel.
1. Right-click lên Knob và chọn lựa Properties từ menu sổ xuống để hiện thị hộp thoại Knob Properties.
2. Trong phần Label trên tab Appearance, xoá nhãn Knob (giá trị mặc định) và nhập vào "Bien do" trong text box.
Hộp thoại Knob Properties sẽ phải có dạng tương tự như sau.

3. Click vào tab Scale và trong phần Scale Range, thay đổi giá trị lớn nhất (Maximum) tới 5.0. Để ý sự thay đổi trên diện mạo của núm Knob sau những bước trên đây.
4. Click OK để áp dụng cấu hình hiện tại và đóng hộp thoại Knob Properties lại.
5. Save VI
Thủ thuật: Khi bạn tạo lập các VI, bạn cs thể thực hành với những tính chất và cấu hình khác nhau của các đối tượng khác nữa trên Front panel. Bạn cũng có thể thêm và xoá các đối tượng. Nhớ rằng bạn có một tổ hợp phím quý báu là Ctrl+z (Edit»Undo)
6. Hãy thử thực hành với các tính chất khác của Knob bằng việc sử dụng các tính chất có trong hộp thoại Knob Properites. Ví dụ, thử thay đổi màu sắc cho Marker Text Color bằng việc click vào hộp màu (color box) trên tab Scale
Tuỳ biến đồ thị
Hiện tại đồ thị chúng ta đang hiện thị 2 tín hiệu. Để phân biệt các tín hiệu với nhau, bạn cần tuỳ biến các đồ thị. Hoàn thành những bước sau đây để tuỳ biến diện mạo ngoại quan của một đồ thị nói chung.
1. Di chuyển con trỏ chuột tới phần ghi chú ở phía trên (top) của đồ thị (Plot legend). Để ý rằng mặc dù đồ thị đang hiển thị 2 tín hiệu nhưng phần ghi chú đồ thị lại chỉ có tên một đồ thị (Sawtooth).
2. Trong lúc ta di chuyển con trỏ lên trên phần ghi chú của đồ thị, khi một mũi tên hai đầu xuất hiện thì ta click và kéo rê đường biên của phần chú thích đồ thị mở rộng ra cho đến khi tên của đồ thị thứ hai xuất hiện.
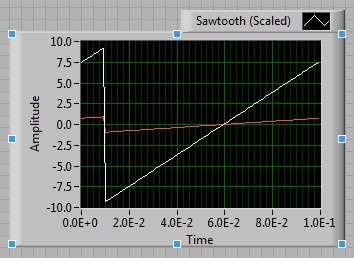
3. Right-Click vào waveform graph và chọn properties từ danh sách sổ xuống để làm xuất hiện hộp thoại Graph Properties.
4. Trên tab Plots, chọn lựa Sawtooth từ menu sổ xuống, chọn line color trong hộp màu (color box) để hiện thị bảng tuỳ chọn về màu sắc. Chọn lựa một màu mới cho đồ thị.
5. Chọn Sawtooth (scaled) từ menu sổ xuống.
6. Đặt một dấu kiểm vào ô kiểm “ Don’t use waveform names for plot names”
7. Trong box Name, xoá nhãn hiện tại và đổi tên mới cho đồ thị là Scaled Sawtooth.
8. Click nut OK để áp dụng cấu hình hiện tại và đống hộp thoại Graph Properties lại. Để ý tới sự thay đổi hình ảnh của đồ thị.
9. Thực hành với các tính chất khác của đồ thị. Ví dụ như thử bỏ đi tính năng tự động Scale trên tab Scale.
10. Ghi lại sự thay đổi hoặc bấm nút cancel để bỏ qua những tính năng mới chọn. Đóng VI lại.
Kết thúc bài tập