Mục tiêu: Sử dụng những hàm xây dựng sẵn của LabVIEW để xây dựng nên một VI mà sinh ra một tín hiệu với số lượng mẫu trên một đơn vị thời gian là mặc định, sau đó có thể giảm số lượng mẫu trong tín hiệu trên một đơn vị thời gian và hiển thị kết quả trong một bảng trên giao diện người dùng.
Khi bạn kết thúc bài tập này, giao diện người dùng sẽ xuất hiện như hình dưới đây.
Mở một VI trống
Nếu như không có một Template nào có thể thực hiện được đầy đủ các nhiệm vụ đặt ra ở trên, bạn cũng có thể bắt đầu từ một VI trống và phối hợp các Express VI với nhau để xây dựng nên một chương trình mà đáp ứng được các yêu cầu đó. Hoàn thành những bước sau đây để bắt đầu nhiệm vụ này.
1. Trong hộp thoại LabVIEW vừa mới khởi động lên, click chọn vào Blank VI trong danh mục New hoặc bằng cách sử dụng tổ hợp phím tắt Ctrl+N (Đồng nghĩa với việc click chọn File»New VI trong menu toolbar). Lúc đó, một Front panel và Block diagram mới xuất hiện.
2. Để cố định bảng Functions Palette trên màn hình, bạn click vào biểu tượng hình đinh ghim ở góc trên bên trái của Functions Palette. Lúc này, dù bạn có bấm chuột ra ngoài Functions Palette thì bảng các hàm này cũng không tự động biến mất.
Chú ý: Nhớ lại, để hiển thị Functions Palette và Control Palette thì làm như thế nào?
Đưa vào Block diagram một Express VI có tên Simulates a Signal.
Các bước sau đây hướng dẫn bạn tìm kiếm một Express VI mà bạn muốn sử dụng trong Block diagram.
1. Nếu cửa sổ Context Help chưa hiện ra, hãy bấm tổ hợp phím Ctrl+H hoặc bấm vào nút Show Context Help Window ( Hình dấu hỏi) để làm xuất hiện cửa sổ trợ giúp giá trị này. Một kinh nghiệm của các nhà lập trình LabVIEW chuyên nghiệp là nên thường xuyên làm việc với cửa sổ Help ở trạng thái hiển thị.
2. Rê chuột trên Functions Palette để tìm tới vị trí của bảng các Express VI Input. Trong quá trình rê chuột trên các Express VI như vậy, bạn để ý thấy cửa sổ Help hiện ra các thông tin mô tả về chức năng của các Express VI này.
3. Từ những thông tin mà cửa sổ Context Help cung cấp, bạn tìm tới Express VI mà có chức năng sinh ra một sóng tín hiệu hình sin (Simulate a sine wave signal).
4. Sau khi chọn lựa đúng Express VI mà bạn cần và đặt nó vào Block diagram thì cửa sổ Configure Simulate Signal xuất hiện.
5. Trong cửa sổ này có rất nhiều thuộc tính, tham số mà bạn có thể chưa biết ý nghĩa của chúng. Lúc đó, hãy rê chuột trên các tham số đó, cửa sổ context Help sẽ hiển thị những thông tin về các tham số, thuộc tính này. Một vài trong số chúng là Frequency (Hz), Amplitude và Samples per second (Hz).
6. Tại cửa sổ Configure Simulate Signal, nếu bạn muốn tín hiệu sinh ra có hình dạng và giá trị các thuôc tính như thế nào, bạn hãy nhập vào các giá trị tại các ô tham số tương ứng. Ở đây, bạn hãy nhập vào ô Frequency giá trị 10.7 và ô amplitude giá trị 2. Để ý giá trị mặc định trong ô Signal type là hình sine.
7. Kiểm tra xem hình dạng tín hiệu hiển thị như thế nào trong ô cửa sổ Result Preview
8. Đóng hộp thoại Configure Simulate Signal lại bằng thao tác nhấn nút OK.
9. Lúc này, nếu bạn rê chuột trên biểu tượng Express VI “Simulate Signal” thì thấy cửa sổ Context Help hiện ra các thông tin về sóng tín hiệu hình Sine với các giá trị về biên độ, tần số bạn đã cấu hình.
10. Save VI này lại trong thư mục C:ExercisesLV Basics I với tên là Reduce Samples.VI
Sửa đổi tín hiệu
Hoàn thành những bước sau đây để tìm hiểu về công cụ tìm kiếm (search) trong phần trợ giúp của LabVIEW Help. Bạn sẽ biết cách tìm một Express VI có chức năng làm giảm số lượng mẫu của một tín hiệu.
1. Chọn Help»LabVIEW help hoặc nhấn tổ hợp phím Ctrl+? để mở cửa sổ LabVIEW Help.
2. Click tab Search và nhập vào cụm từ ‘sample compression’ trong thẻ Type in the word (s) to Search for để tìm kiếm Express VI có chức năng loại bỏ bớt một số mẫu trong tín hiệu.
3. Bấm Enter để bắt đầu tìm kiếm hoặc click chọn nút List Topics
4. Double-click lên kết quả Sample Compression để cửa sổ thông tin về Express VI này hiện ra. Bấm vào nút Add to the Block diagram và đặt VI vừa chọn vào môi trường viết code Block diagram.
5. Đặt Sample Compression VI bên phải của Simulate Signal VI
6. Hiện tại thẻ Reduction factor có giá trị mặc định là 10 trong cửa sổ Configure Sample Compression VI. Bạn thay đổi giá trị này thành 25 (Hoặc một giá trị tùy chọn).
7. Đóng cửa sổ Configure Sample Compression VI lại.
8. Sử dụng Wiring tool để nối tín hiệu đầu ra Sine của Simulate Signal VI với tín hiệu đầu vào Signal của Sample Compression VI.
Tuỳ biến Front panel
Ở bài tập trước, bạn đã biết cách đưa các Control và indicator lên giao diện người dùng Front panel như thế nào. Trong phần này, bạn sẽ biết cách thêm các Control và indicator vào Block diagram.
1. Right click vào ngõ ra Mean trong Sample Compression VI và chọn Create»Numeric Indicator từ menu sổ xuống để thiết lập một indicator dạng số.
2. Right click tại đầu ra Mean của Sample Compression VI và chọn lựa Insert Input/Output từ menu sổ xuống để tạo nên một đầu vào Enable
3. Right click ở đầu vào Enable và chọn lựa Create»Control để tạo một Enable Switch.
4. Right click vào dây nối giữa đầu ra Sine của Simulate Signal VI với đầu vào Signals trong Signal Compression VI và chọn Create»Graph Indicator từ menu sổ xuống. Để ý rằng bạn có thể thiết lập các Control và indicator trong Block diagram bằng các cách khác nữa. Nhưng khi bạn sử dụng phương pháp này thì LabVIEW tự động tạo nên các đầu nối mà được gán nhãn (tên gọi) một cách chính xác (Phù hợp giữa tên gọi trong Control Panel và Block Diagram)
5. Sử dụng Wiring tool để nối đầu ra Mean trong Sample Compression VI với điểm vào của dây nối tín hiệu Sine trên đồ thị. Lúc đó thì hàm Merge Signal tự động xuất hiện.
6. Sắp xếp lại các đối tượng trên Block diagram để chúng giống như hình dưới đây.
Thủ thuật. Bạn có thể Right-Click lên bất kì dây nối nào và chọn lựa Clean Up Wire từ menu hiện ra để tự động sắp xếp lại các dây nối theo một thứ tự đẹp và gọn nhất. Ngoài ra, từ LabVIEW 2009 trở đi, ta có thể sử dụng chức năng Clean up selection (Hình cái chổi) ở trên thanh menu để tự động sắp xếp môi trường code trông logic và dễ nhìn nhất.
7. Save VI lại.
Thiết lập để VI thực thi liên tục cho đến khi người dùng chấm dứt hoạt động của nó
Ở tình trạng hiện tại, VI chạy chỉ một lần và sinh ra một tín hiệu rồi dừng quá trình thực thi lại. Để cho phép VI chạy liên tục cho tới khi một điều kiện nào đó được đáp ứng thì bạn phải đưa vào Block diagram một vòng lặp While. Hãy theo các hướng dẫn sau để thực hiện điều đó.
1. Từ trong môi trường Block diagram, chọn Function»Execution Control để lựa chọn While loop.
2. Click chuột để chọn vòng lặp While và kéo mở vòng lặp wile bao trùm hết các đối tượng có trên Block diagram (Điểm bắt đầu đặt vòng lặp While nên là góc trên bên trái Block diagram. Lúc này, một vòng lặp while xuất hiện cùng với nút nhấn STOP.
3. Kiểm tra thử sự hoạt động của VI bằng việc bấm nút Run. Chương trình sẽ chạy liên tục cho đến khi ta bấm nút STOP trên Front Panel.
Điều chỉnh tốc độ thực thi của chương trình.
Để vẽ các điểm trên đồ thị với tốc độ chậm hơn, bạn có thể đưa thêm vào Block diagram một hàm trễ thời gian. Hãy làm theo các bước hướng dẫn sau để hoàn tất yêu cầu đó.
1. Trên Block diagram, chọn Time Delay Express VI ở bảng Function Platte theo cách Function»Execution Control và đặt nó bên trong vòng lặp While.
2. Nhập vào giá trị 0.25 trong thẻ Time Delay (Seconds). Giá trị này xác định vòng lặp sẽ chạy với tốc độ như thế nào.
3. Đóng Configure Time Delay và lưu VI lại.
4. Kiểm tra thử sự thực thi của chương trình lúc này bằng việc bật tắt Enable Switch và quan sát tín hiệu được hiển thị như thế nào trên đồ thị.
5. Dừng chương trình bằng việc bấm nút STOP.
Hiển thị dữ liệu kết quả lên một bảng.
1. Trên Front panel, chọn lựa Express Table indicator trên Controls»Text Indicator và đặt nó trên Front panel ở góc bên phải của đồ thị (Như hình ở đầu bài)
2. Trong Block diagram, nối đầu dây Mean của Sample Compression VI với đầu vào Signal của Built Table VI. Hình ảnh của Block diagram sẽ có dạng như sau.
3. Quay trở lại Front panel và chạy thử chương trình để kiểm nghiệm kết quả. Để ý sự khác nhau khi nút Enable switch ở chế độ on và off. Chỉnh sửa giao diện với các thuộc tính trong properties của control và indicator như đã biết trong bài học 1-1.
4. Lưu và đóng VI lại
Kết thúc bài học 3.











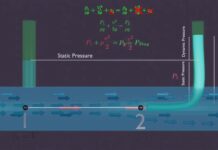




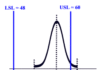




… [Trackback]
[…] Find More on that Topic: ino.com.vn/tin-tuc-cong-nghe/hoc-labview-qua-bai-tap-bai-1-3/ […]
… [Trackback]
[…] Read More Info here to that Topic: ino.com.vn/tin-tuc-cong-nghe/hoc-labview-qua-bai-tap-bai-1-3/ […]
… [Trackback]
[…] Find More Info here on that Topic: ino.com.vn/tin-tuc-cong-nghe/hoc-labview-qua-bai-tap-bai-1-3/ […]